�f�X�N�g�b�v�E�c�[��
���̃y�[�W�̃����N�ȊO�̕����Ń_�u���N���b�N����ƁA�ڎ�������܂� �X�^�[�g�E���j���[���g���₷��
�@Windows 7 �ɂ���ƁA�X�^�[�g���j���[���K�w�ŕ\������Ȃ��Ȃ�܂��B Vista Start Menu
�@Vista Start Menu �́AWindows�X�^�[�g���j���[���AWindows�W���ƒu�������āA�g���₷������\�t�g�ł��Bhttp://www.vistastartmenu.com/jp/ ���v�A�X�g�b�v�E�H�b�`
���ʂ̎��v
�@��c�̎��Ԃ�ꏊ��o�^���Ă����ƁA�A���[������ʂɕ\�����Ă���ĕ֗��ł��Bhttp://homepage3.nifty.com/hiraya/henclock.htm UWSC ���g���āA�u���v�v���őO�ʂɕ\���������Ă��܂��B
//�u���ʂ̎��v�v���A�őO�ʂɕ\�����Ȃ���
STOPFORM(False) // Stop�E�B���h�E�͏o���Ȃ�
�g�p���̃\�t�g = GETID(GET_ACTIVE_WIN)
Sleep(0.01)
// ���ʂ̎��v �N��
���ʂ̎��vID = GETID("���ʂ̎��v", , 0.1)
IFB ���ʂ̎��vID < 0 // ���݂��ĂȂ���N��
���ʂ̎��vID = EXEC("C:\tool\���ʂ̎��v686\FUTCLOCK.EXE")
ENDIF
CtrlWin(GETID("���ʂ̎��v"),ACTIVATE) //���ʂ̎��v���A�N�e�B�u��
CtrlWin(GETID("���ʂ̎��v"),TOPMOST) //���ʂ̎��v���őO�ʂɌŒ�
Sleep(0.01)
CTRLWIN(�g�p���̃\�t�g,ACTIVATE) //�g�p���������\�t�g���A�N�e�B�u��
exit
�X�^�[�g�A�b�v�ɓo�^ ���܂��B�N�C�b�N���E���` �ɓo�^���āA�B�ꂽ���v��\���������Ƃ��ɁA�����N���b�N���Ă��܂��BStopWatch �₷����
�@�I�����C���̃��X�|���X�̌v���ȂǂɁA�g���₷���X�g�b�v�E�E�I�b�`���������ƒT���Ă��āA����ƃs�b�^���̂��̂������܂����Bhttp://yasukun.fam.cx/wordpress/ �L�[�{�[�h����̃J�X�^�}�C�Y�E�c�[��
�GCaps
�@�GCaps���g�p����ƁA�L�[�{�[�h����Ɋ֘A�����A�e��֗̕��ȋ@�\���lj�����܂��B�L�[�{�[�h����W�ŋC�ɓ���Ȃ����Ƃ�����ꍇ�ɂ́A�g���Ă݂�Ɠ������邩������܂���Bhttp://hide.maruo.co.jp/ ���Ȋ���IME�̃I���E�I�t�̐ؑւ����A�u���ϊ��v�Ɋ��蓖�Ă�Ƃ���ɕ֗��Ȃ��Ƃ��킩��܂����B���e�w�̈ꔭ�Łu���ȁv�́u�p���v�ؑւ����ł��܂��B ���F �ŋ߂�Microsoft IME�́A���\�i�����Ă��āA�L�[�E�J�X�^�}�C�Y���A���Ȃ�_��ɂł���悤�ɂȂ��Ă��܂��B�]���āAMS-IME�̃v���p�e�B�́u�S�ʁv�^�u�́A�L�[�ݒ聨�ݒ�ŁA��L�̐����ݒ�ɏC�������u���[�U��`�v���ȒP�ɍ�邱�Ƃ��ł��܂��BATOK �ɂ�����A��L�̃J�X�^�}�C�Y���������u���[�U��`�v�������g���Ă��܂��B�e�w�Ђ��p �v���C���X�g�[�����āANICOLA�z�� ���g���Ă��܂��B)���Ȋ���IME�I���E�I�t�̏�Ԃ���₷��
�@�u���p�p���v�Ɓu���Ȋ����v�̓�������������͂�A�v���O�����������Ă���Ƃ��AIME�̏�Ԃ�������₷���ƁA�X�g���X�����^�C�v�ł��܂��BSmartCaret
�@���̃\�t�g���g���ƁA�u���p�p���v�̎��ɁA�J�[�\�����������_�ł��āA�u���Ȋ����v�̎��ɑ����_�ł���悤�ɂȂ�܂��B�N�����ɏ풓���� �悤�ɂ��āA�g���܂��傤�Bhttp://hp.vector.co.jp/authors/VA026310/ http://hp.vector.co.jp/authors/VA026310/soft2.htm http://www.forest.impress.co.jp/article/2005/12/21/smartcaret.html ���Ȋ���IME�I���E�I�t�́A�u���ϊ��v�Ɋ��蓖�� �āA���e�w�ő��삷��ƕ֗��ł��BIME�J�[�\��
�@������́A�}�E�X�E�J�[�\���ɁAIME�̏�Ԃ�\�����܂��B�}�E�X����h�̐l�́A������ł��ǂ��ł��傤�Bhttp://web.archive.org/web/20020408230538/www.tamazou.com/imecur/ http://www.vector.co.jp/soft/dl/win95/writing/se119283.html �����f�[�^�̒��o�\�t�g
�R�s�b�g�I�iCopit!�j
�i�E�B���h�E��̃R�s�[�ł��Ȃ���������R�s�[�jhttp://www.umechando.com/software/
����ȂƂ��Ɏg���\�t�g�ł��B
CopitX
�@��� Copit!�i�R�s�b�g�I�j �̎o����ŁA���j���[�A���X�g�r���[�A�c���[�r���[�Ȃǂ̃\�t�g�E�F�A�f�[�^���w��̃e�L�X�g�E�t�H�[�}�b�g�ɏ����o���c�[���ł��BCSV , XML , HTML , PlainText �̂����ꂩ�̃e�L�X�g�t�H�[�}�b�g�ɏo�́E�ۑ��ł��܂��Bhttp://www.umechando.com/software/ http://www.vector.co.jp/magazine/softnews/041110/n0411104.html URL �ƃt�@�C���ꗗ���ȒP�Ɏ擾�ł��܂��B������ ���Q�Ɖ������B��ʂ̃R�s�[���B��\�t�g
�@�p�\�R���̑���}�j���A�������Ƃ��ȂǁA��ʂ̑���r����}�E�X�J�[�\���܂œ������A��ʃR�s�[���~�������Ƃ��A�悭����܂��BXnView �́u�c�[���v���u�L���v�`���v��AIrfanView �́uCtrl + F11�v�i�f�t�H���g�j�ł��ł��܂��BCapHey
�@http://www.uranus.dti.ne.jp/~y-akita/software/caphey.html ������̃T���v�� ���Q�Ɖ������B�L���v��
�@�g�����肪�����Ⴂ�܂��BCapHey ���g���~���O(�s�v�����������č\�}�����߂邱��)�����Ȃ����ʃR�s�[����̂ɑ��āA�L���v���͈�U�E�C���h�E�E�R�s�[����荞��ŁA�g���~���O�����܂��B�܂��A���ƕt���ŃJ�[�\����\�荞�ނ��Ƃ��ł��܂��Bhttp://homepage1.nifty.com/chappy/ GIF�`���܂��́A256�FPNG�`���ł̕ۑ����������� ���܂��BGIF�`�� ���L��܂��BGIF�`���͈ȑO�͓�����肪�L��܂������A2004�N6���ŗL���������������A���݂͎��R�Ɏg�����Ƃ��ł��܂��BCapHey �ł�256�F(8bit)��24bit(1677���F)��PNG�ŕۑ��\�ł��BJPG�`�� ���g���܂��BMyPlayer2
�@Windows Media Player �ȂǁA�I�[�o�[���C���g���ē���Đ������Ă���ꍇ�́A��ʂ̃v���p�e�B�ŁA�n�[�h�E�F�A�E�A�N�Z�����[�^�̐ݒ��ύX ���Ȃ��ƁA��ʃR�s�[�̃{�^����A���2�̃\�t�g�ŃR�s�[���邱�Ƃ͂ł��܂���Bbmp ���A���̓���Ɠ����t�H���_�ɍ��܂��B���̃t�@�C��(�g���q�� VOB) ���A�n�[�h�f�B�X�N�̓K���ȃt�H���_�ɃR�s�[���܂��B�����āA���̃n�[�h�f�B�X�N�̃t�@�C�����AMyPlayer2 �Ƀh���b�v���āA�L���v�`�����܂��Bhttp://homepage2.nifty.com/scallop/ ��^������̂���\��t��
ClipCopy
�@�x�X�g����������A�ȒP�ɓ\��t���ł���悤�ɂȂ�܂��B�O�����āA�當���̃f�[�^���A��������o�^����Ă��܂��Bhttp://hp.vector.co.jp/authors/VA037005/ http://hp.vector.co.jp/authors/VA037005/softClipCopy.html http://www.vector.co.jp/soft/win95/writing/se306887.html http://pcgenki.com/soft2/clipcopy.htm TextClipper �����g���������BIME�c�[���o�[�̃J�X�^�}�C�Y
�@IME�̃c�[���E�o�[�́A�����ƍ���܂����A�傫���Ƒ���̎ז��ɂȂ�܂��B���́A�u���̓��[�h�v�Ɓu�P��E�p��̓o�^�v��2�̃{�^������ �ɂ��Ă��܂��BIME Watcher for Windows XP
�@�Ή����́AOS : XP + IME2002 �ł��Bhttp://homepage3.nifty.com/takubon_world/software/IMEWatcher/ �t�@�C���̃t���p�X���R�s�[
�@�G�N�X�v���[���Ńt�@�C�������� ���āA���̃t�@�C�����t���p�X ���N���b�v�{�[�h�ɃR�s�[�������Ƃ�������܂��B���������ꍇ�Ɏg�p����\�t�g�ł��BNamery ���֗��ł��BDropName
�@��҂̃z�[���y�[�Whttp://k2top.jpn.org/index.php?OtherTools �}�E�X����̎�����
�@�}�E�X�Ŏw�肷���ʂł́A�ʏ퉟�����̃{�^��������l�Ƃ��Đݒ肳��Ă��܂��B�}�E�X���삷�鎞�A���̊���̏��Ƀ}�E�X�E�J�[�\���������œ����Ă����ƁA�}�E�X���삪���Ȃ��Ă��݂܂��B������ ���Q�Ɖ������B�\�t�g ���L��܂��BBearMouse
�@�_�E�����[�h�͂�����http://www.vector.co.jp/soft/win95/util/se108899.html http://www.vector.co.jp/magazine/softnews/000216/n0002163.html http://www.fenrir.co.jp/ NT .exe�̕��̃V���[�g�J�b�g���蓮�ō쐬���Ďg���ĉ������BBrMouse.exe �ł̓t���[�Y���鋰�ꂪ����܂��B�e�w�V�t�g�̃G�~�����[�^
�@�M���́A�p�\�R���œ��{��̓��͂������ƊȒP�ɂł��Ȃ����A�Ǝv���Ă��܂��B���������Ȃ�A���̕��͂�ǂ�ł݂Ă��������B�P�D���͕����̓K�p
(�Q�l�F�L�[�{�[�h���͔�r ��compare.gif 731KB)
��
�敪 �K�p
1
�p���␔�����͂����S
���[�}�����͂ŏ\��
2
���ɁAJIS�J�i���͂��K�����Ă���
JIS�J�i���͂́A���[�}�����͂��D��Ă��܂��B���̂܂܂�OK�B
3
1����1���Ԉȏ�A���{����͂����Ă���
�e�w�V�t�g�̏K���̉��l�L��B�e�w�V�t�g�̃^�b�`�^�C�s���O�̏K���ɂ́A��5���Ԃ�����܂��B(���[�}�����͂Ȃ�3���ԂōςށB)
�Q�D�e�w�V�t�g�Ƃ�
http://ja.wikipedia.org/wiki/%E8%A6%AA%E6%8C%87%E3%82%B7%E3%83%95%E3%83%88 �w�E�B�L�y�f�B�A�xhttp://nicola.sunicom.co.jp/ NICOLA���{����̓R���\�[�V�A��http://www.ykanda.jp/ �I�A�V�X�̃z�[���y�[�Whttp://www.oyayubi-user.gr.jp/ �e�w�V�t�g�E�L�[�{�[�h�y�������http://homepage1.nifty.com/cura/oya/ �e�w�V�t�g(NICOLA)���p�\�R���Ŏg����http://www4.atwiki.jp/japanese_keyboard_layout/pages/22.html ���{����͗p�L�[�z��Ɋւ��郊���N�Whttp://www.oyayubi.org/ �n�x�`�x�t�a�h�@�e�`�mhttp://8259.teacup.com/auftakt/bbs OASYS���[�U�[�t�H�[�����R�D�e�w�V�t�g�̗L����
http://kazuyomugi.cocolog-nifty.com/private/2005/02/post_27.html
�@�� ���� �̉��F ������ ���A�z�[���| �W�V�����̍s�̃L�[ ������ �ł��܂��B ���B �ڂ� ���� �ǂ����A ���イ������ ���� �����A ���イ���イ���� ������ ���� �̂����A �Ƃ����傤�������Ɂ[�� ����� ������ �����B �A ����Ă� �Ă͂��� ������� ���A�� �������ǂ��� ��������傤�����B
�� 37/44= 84% ���z�[���|�W�V�����̍s �����{����͂ɍœKd ens i j id ou ons ei k ik i no, g entei teha i no j yunbi d e, h okka id ou ni sh ucch ou s ita .http://www.kanshin.com/keyword/960510 ���Ȃ��͉��b�őłĂ�H �S�D�e�w�V�t�g�ɂ���ɂ�
��
���[�J ���{�����
0
USB�O�t��
1
Lenovo �ꕔ�@��K��
2
���{
3
NEC
�ꕔ�@��K��(�@�했��
4
����
5
�x�m��
2010�N���f��(���͋����f���� )
6
SONY
�ꕔ�@��K��
7
SOTEC
8
HP Compaq
�s�K��(���ϊ�����������)
9
DELL
�s�K��
10
ASUS�e�w�ɂ�
�@4.1.�p�\�R���̑I���ϊ� �v�L�[�����邱��(JIS X4064�Q�� )�B�x�m�� �̃L�[�{�[�h���A���{����͂ɁA�ł��K���Ă��܂��B�@(�b�����E�����܂����ALenovo(IBM)�m�[�g�ESOTEC�m�[�g�� NEC�m�[�g�̂悤�ɁA�L�[�{�[�h������ [Fn] �ɑ��� [Ctrl] �������ɗL��ƁA���w���͂��₷���A
�V���[�g�J�b�g�E�L�[ [Ctrl]+[V] �� [Ctrl]+[N] �̑��쐫���ǂ��Ȃ�܂��B
�@
�x�m�ʂ̃��C�A�E�g�͎g���ɂ����I
�@[Fn] �́A���ʂ̃L�[�Ƃ͈Ⴂ�A�u�L�[�{�[�h�̐�ւ��X�C�b�`�v�Ȃ̂ŁA��ʂ̃L�[����ւ��\�t�g�ł́A[Fn]�L�[��F�������葀�삵���肷�邱�Ƃ͂ł��܂���B�B��APanasonic�́A[Fn]�L�[��[Ctrl]�L�[���ABIOS���j���[�ŕύX�ł��܂��B)
��p�\�R���E���[�J�ւ̋ꌾ��
�@�e�w�V�t�g�@���ɂ�����炸�A���{�l�p�̃p�\�R���ł́u���Ȋ����ϊ��v���K�{�Ȃ̂ŁA��Ԃ悭�g���A�L�[�{�[�h��
�u�ϊ��L�[ �v���A���̃L�[���傫���A�������ɂ��邱�Ƃ��A���쐫��ǂ������ŁA�ƂĂ���� �ł��B
�@NEC��A���ł̃L�[�{�[�h�́A�u
�ϊ��L�[ �v���A���̃L�[�����������ď�������ɁA�E�ɂ���Ă��āA�p�\�R���œ��{����͂��������Ƃ��Ȃ��l���f�U�C�����Ă���Ƃ����v���܂���B
�@�m�[�g�p�\�R���́A��ŃL�[�{�[�h����������킯�ɂ͂����܂���B�m�[�g�p�\�R�������ꂩ�甃�����ƌ������Ă�����́A�K���d�C�X��V���[���[���ɍs���āA�G���Ċm���߂Ă݂܂��傤�B
�@�u�L�[�v�ł������ϊ��͂ł��܂����AMS-IME���\�����銿�����9�̒��ɖ������́A�u
�ϊ��L�[ �v���g����
�u�ϊ����Q (����̑��݂�m��Ȃ��l�͑����H)�v ��\�������Ȃ��ƁA10����u�L�[�v�������Ȃ���Ȃ�܂���B�܂�
�u�L�[�v�́A�u�ϊ��L�[ �v�̑�ւɂ͂Ȃ�Ȃ��I �̂ł��B
�@���[�J�̃f�U�C�i�[�́A�Ƃɂ��������Ńp�\�R�������ۂɎg���Ă݂邩�A���Ȃ��Ƃ��A���[�U�̐����悭�����ׂ��ł��傤�B�]�܂����́A�l�ԍH�w���l���āA�f�U�C�����ĉ������B
(�̂́A���[�v���E�}�V���́A���{����͂��l���āA�f�U�C������Ă��܂����B)
�@���s�́A5���~�m�[�g�E�p�\�R���ł��A���̎ʐ^�̂悤�ɁA����ȂɈႤ�A�L�[���C�A�E�g�I
�@�����уV�t�g���g���ꍇ�́A�E��́u��(�A��Ǔ_�ŕp�ɂɎg��)�v�L�[���A���̃L�[�Ɠ������ł���(�L�[�s�b�`�������Ȃ��Ă��Ȃ�)���Ƃ��`�F�b�N�E�|�C���g�ł��B
�@���Ȃ��́A�ǂ��I�����ׂ����A����������܂���ˁB
�@�����A�X���ŁA���ۂɊe�Ђ́u�l�b�g�u�b�N�v�̌������m�F������ۂł́ASOTEC(�I���L���[) minimumPC C103 ���x�X�g�ł��ˁB���R�́A
(1)�D�W���̃o�b�e�����쎞�Ԃ�����(��5����)�B
(2)�D�u�ϊ��v�L�[����r�I�傫���A�uJ�v�̐^���ɗ��Ă���B
(3)�D�u@�v�L�[���A���̃L�[�Ɠ����傫���B
(4)�D�����́uCtrl�v�L�[���A��r�I�傫���āA�uFn�v�̉E���ɗL��B����́A
�V���[�g�J�b�g�E�L�[���g�� ��ŏd�v�ł��B
�@����������O�́AAcer ���悳�������Ǝv���Ă��܂������AAcer �̂́A�uCtrl�v�L�[���A�ɒ[�ɏ������āA�_���ł��ˁBNEC���uCtrl�v�L�[�͏������ł��ˁB
�@�x�m�ʂ��A�ŋ߂̃m�[�g�p�\�R���ł́A�u
�ϊ��L�[ �v���E�ɂ���܂����B����́A�u�����v�ȊO�̉����̂ł�����܂���B(�����f���ł́uJ�v�̐^���ɗL��܂����B)
�@���łł����ALenovo(IBM) �̐V���� ThinkPad �́A�J�[�\���ړ��́u���L�[�v�̉��ɁA�u�i�ށv�u�߂�v�L�[��lj��������Ƃ͂悢�̂ł����A�� �L�[���A�L�[�̒i�̈�i���܂Ŏ����čs���Ă��Ȃ��̂ŁA���L�[���ȑO�Ɣ�r���ď������Ȃ��Ă��܂��āA�g������͉�������܂����B(���L�[���A�ǂ��g���̂ŁA�傫�������悢�B)
SONY VAIO Z �́A���{��z��L�[�{�[�h�i���ȕ����Ȃ��E�t�H���g�J�X�^�}�C�Y�j�́A�e�w�V�t�g���g���ꍇ�ɁA���₷����������܂���B
SONY VAIO P �́A�u
�ϊ��L�[ �v�����������傫���āA�����������ɂ���Ă���ƁA�x�X�g�Ȃ̂ł����B
�@���ł́A2010�N�ă��f������A�u
�ϊ��L�[ �v�̈ʒu���������P����܂����B���̎ʐ^�́A
dynabook RX3 �̃��C�A�E�g�ł��B�������A�����Ƒ傫���A�����ƍ��Ɋ���Ă����ƁA���{����͂Ƀx�X�g�Ȃ̂ł����B
�@�p�\�R���̎g�����Ƃ��āA�v���O���~���O�ȂǂŁA�p���������̓��͂Ɏg�����Ԃ����A���{����͂Ɏg�����Ԃ̕����A���|�I�ɁA�������Ƃ��A���ł̃p�\�R���E�f�U�C������̐l�ɁA�m���ė~�������̂ł��B
�@����RX3 �́A32�r�b�gOS ���I���ł�����APC�J�[�h�E�X���b�g���t���Ă�����ƁA�S�̂Ƃ��Ă̐��\�͗D��Ă���̂ŁA�u
�ϊ��L�[ �v�������Ƒ傫�����āA���ɂ��点��_�������A�lj��Ŗ]�܂�܂��B�X�y�[�X�E�L�[���ꏊ�����߂��Ă��邾���Ȃ̂ŁA���P�]�n�͏\���L��܂��B
�@
���� dynabook Qosmio DX PQDX98MRF �́ACPU ���ACore i5 �ŁATV �� ���w BD �t���ŁA�ǂ������ł��ˁB
�@�u
�ϊ��L�[ �v�̈ʒu�́A�uJ�v�̐^����荶�ɂ���Ă���̂ŁA�e�w�V�t�g�ɂ���̂ɁA�œK�ł��ˁB�u
�ϊ��L�[ �v���������_�́A
��܂Ԃ� ���g���āA�u�J�^�J�i�Ђ炪�ȁv�L�[���u�ϊ��v�L�[�ɕϊ������Ă��ƁA2�̃L�[���A��̂̑傫�ȁu
�ϊ��L�[ �v�Ƃ��Ďg����悤�ɂȂ�̂ŁANICOLA �h�̃��[�U�́A�w�������Ώۂɓ����Ɨǂ��ł��傤�B
�@Fujitsu �́A2010�N�ă��f������A�u�����h���ɕύX�ɂȂ�܂����B
����ɔ����āA�u
�ϊ��L�[ �v�̈ʒu����������܂����B���̎ʐ^������ƁA�uJ�v�L�[���A�E�ɂ���Ă��܂��Ă��邱�Ƃ�������܂��B
IBM ThinkPad �́A���^�C�s���O���Ղ��悤�ɁA�L�[(���e�w)���ϊ��L�[ (�E�e�w)�ɁA�}�E�X�p�b�h����ė��ʃe�[�v�œ\���āA�L�[���������Ă���܂��B�@(�m�[�g�p�\�R���́A�����Ƃ��A�L�[�{�[�h�Ɖt����ʂɌ��Ԃ��Ȃ��̂ŁA���̂܂܂ł́A��ʂ����ꂽ�菝�t�����肵�܂��B���͉�ʂ����Ƃ��ɁA�����ȁu�߂��ː@���v���L�[�{�[�h�ɂ��Ԃ��Ă��܂��B
�@�u���ϊ��v�L�[�́A
IME�̃I���E�I�t�ɐU�蓖�� �Ă��܂��B
�@���́A�p���⒆���́A�A���t�@�x�b�g���^�b�`�^�C�v�œ��͂��Ă��܂��B
�]���āA������[�}�����͂ł��s���R�Ȃ��^�b�`�^�C�v�ł���킯�ł����A���{����͎��ɂ́A���̉��K������A�u�e�w�V�t�g�v���g���Ă��܂��B
�@�L�[�������Ɂu�e�w�V�t�g�v���͂ł���̂ŁANICOLA�V�[����\���Ă��܂���B
(^^�U�@)
��܂Ԃ�
http://yamakey.seesaa.net/ �e�w�Ђ��Q �v���g���Ă��܂��B�@�\�L�[�̓���ւ����ł��邱�Ƃ����� �ł��B[�@�\�L�[]
�J�^�J�i/�Ђ炪��,�ϊ�
��Win, ��Ctrl
�@����ŁA�u�J�^�J�i/�Ђ炪�ȁv�L�[���A�u�E�e�w�V�t�g�E�L�[�v�Ƃ��āA�@�\����悤�ɂȂ�܂��B�܂�A�u�ϊ��v�L�[���������āA�Ԉ���āu�J�^�J�i/�Ђ炪�ȁv�L�[�ɐG��Ă��܂��Ă��A�z��ʂ�̕ϊ����ł���̂ł��B�V���[�g�J�b�g�E�L�[ ���A�g���₷���Ȃ�܂��B�Ⴆ�A�V�����E�C���h�E���J���uCtrl�v�{�uN�v�́A���肪�L����ɂ��������̂ł����A�͂��悤�ɂȂ�܂����Bhttp://yamakey.seesaa.net/article/147080328.html#comment
DvorakJ
http://blechmusik.xrea.jp/ http://d.hatena.ne.jp/blechmusik2/ http://blechmusik.xrea.jp/dvorakj/help/ http://www.forest.impress.co.jp/docs/review/20100415_361436.html http://www.vector.co.jp/magazine/softnews/100402/n1004021.html
�e�w�Ђ��p
http://nicola.sunicom.co.jp/info3.html http://makoto-watanabe.main.jp/oyaq435a.zip (375KB)MD5 �F3148cf080e4bf7300d6705158fc3c8c4http://www14.atwiki.jp/beginning_of_the_nicola/pages/41.html �L�[�̊��蓖�Ă�ύX������@ �Fhttp://software.fujitsu.com/jp/japanist/relation.html#2 http://www.hmpage.jp/nicola.htm http://homepage3.nifty.com/mstart/thinkpad/th25.html http://homepage2.nifty.com/jizai/keytop.htm http://sumeramichi.net/meiki/oyayubi.html Linux �Őe�w�V�t�g
�@UNIX ���C�N OS �ŁA���{�ꂩ�Ȋ����ϊ��G���W��Anthy ���g�����߂̃��W���[���ł��Bhttp://scim-imengine.sourceforge.jp/hiki.cgi?SCIMAnthy http://thumb-shift-on-linux.seesaa.net/ �ّ̎��]
�@�����ّ̈̎���������C�ɕ\������\�t�g�ł��Bhttp://www.eonet.ne.jp/~kotobukispace/ddt/ddtj.html
�@�����ّ̈̎��́AIME�ʼn��������ϊ����鎞�Ɍ��Ƃ��ĕ\������܂����A�ꕶ�����Ȃ�������̕��@ �ł��\���I���ł��܂��B
�A�N�Z�T��
���̒� �`�҂�ǂ�`
�@�g���Ă݂�ƁA�l�C�̗��R���킩��܂��B�}�E�X�J�[�\���̎�̂Ђ�ɏ�����肵�܂��Bhttp://www.geocities.jp/gomazil/software/piyodori.htm http://www.vector.co.jp/soft/win95/amuse/se108775.html http://www.forest.impress.co.jp/article/2005/03/11/okiniiri.html http://www.vector.co.jp/vpack/browse/pickup/pw4/pw004932.html ����A�v���̍őO�ʌŒ�
�ł����N
�@�^�X�N�g���C�ɏ풓���A�z�b�g�L�[�̓��͂ɂ���� �A�N�e�B�u�E�B���h�E �������I�ɍőO�ʕ\��/���̉������s���܂��Bhttp://www.vector.co.jp/soft/winnt/util/se300010.html Application Manager
�@���쒆�̃A�v���P�[�V�����̑��샆�[�e���e�B�ł��Bhttp://www.geocities.co.jp/SiliconValley/2090/
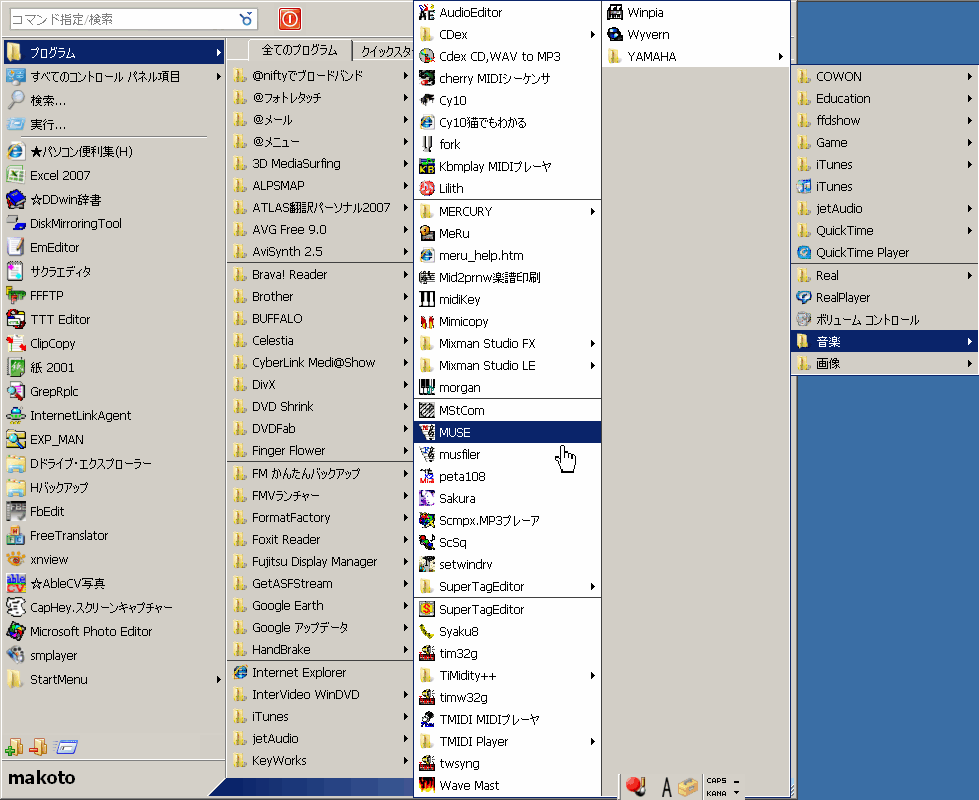
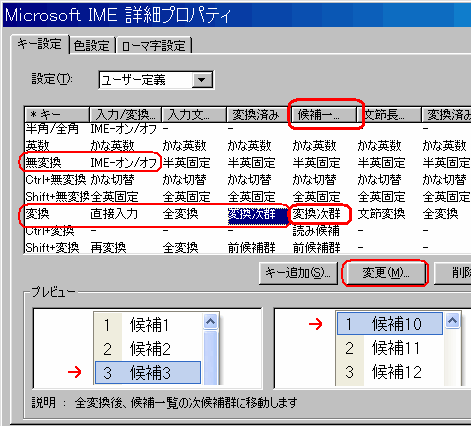 �@���F�ŋ߂�Microsoft IME�́A���\�i�����Ă��āA�L�[�E�J�X�^�}�C�Y���A���Ȃ�_��ɂł���悤�ɂȂ��Ă��܂��B�]���āAMS-IME�̃v���p�e�B�́u�S�ʁv�^�u�́A�L�[�ݒ聨�ݒ�ŁA��L�̐����ݒ�ɏC�������u���[�U��`�v���ȒP�ɍ�邱�Ƃ��ł��܂��B
�@���F�ŋ߂�Microsoft IME�́A���\�i�����Ă��āA�L�[�E�J�X�^�}�C�Y���A���Ȃ�_��ɂł���悤�ɂȂ��Ă��܂��B�]���āAMS-IME�̃v���p�e�B�́u�S�ʁv�^�u�́A�L�[�ݒ聨�ݒ�ŁA��L�̐����ݒ�ɏC�������u���[�U��`�v���ȒP�ɍ�邱�Ƃ��ł��܂��B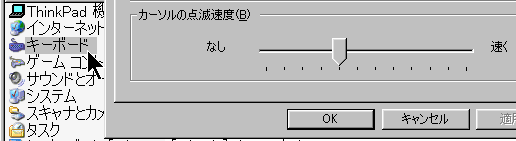 �@�u���p�p���v�̂Ƃ��̃J�[�\���̓_�ő��x�́ASmartCaret ���N�����Ă��Ȃ���ԂŁA�R���g���[���E�p�l���́u�L�[�{�[�h�v�̐ݒ�ŕύX���܂��B�������x�߂ɐݒ肵�܂��B
�@�u���p�p���v�̂Ƃ��̃J�[�\���̓_�ő��x�́ASmartCaret ���N�����Ă��Ȃ���ԂŁA�R���g���[���E�p�l���́u�L�[�{�[�h�v�̐ݒ�ŕύX���܂��B�������x�߂ɐݒ肵�܂��B
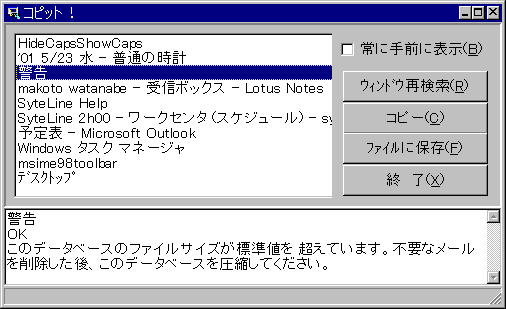
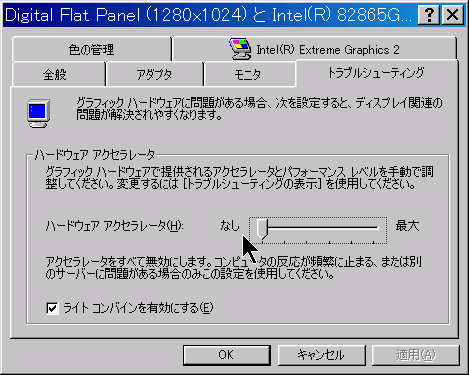 �@����̉�ʂ��L���v�`���������Ƃ��́A
�@����̉�ʂ��L���v�`���������Ƃ��́A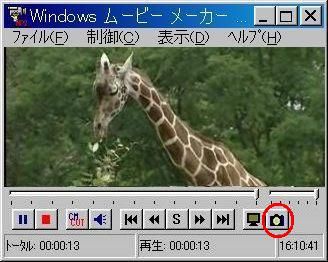 �@MyPlayer2 �́A���悩��Î~�����o���@�\���L��܂��B��荞�݂�����ʂŁA�u�L���v�`���v�{�^���������܂��B
�@MyPlayer2 �́A���悩��Î~�����o���@�\���L��܂��B��荞�݂�����ʂŁA�u�L���v�`���v�{�^���������܂��B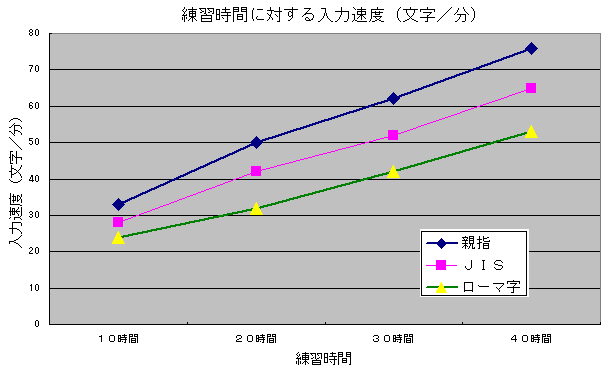
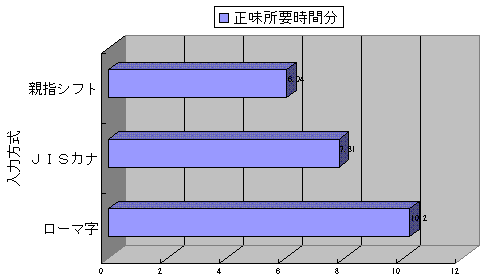 �@���{��̈�̓T�^�Ƃ����V���l��P������771�����菑������������x�Łi40���^���AJIS������O��@��������3���̐����A�������]�T��25���j�ł��̂Ƃ��āA�e���͕����̏��v���Ԃ𐄒肵���B
�@���{��̈�̓T�^�Ƃ����V���l��P������771�����菑������������x�Łi40���^���AJIS������O��@��������3���̐����A�������]�T��25���j�ł��̂Ƃ��āA�e���͕����̏��v���Ԃ𐄒肵���B
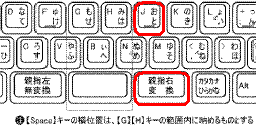
![JIS�K�i�ɏ��������ALenovo(IBM)�m�[�g�E�p�\�R���̃L�[�z�u�B
��[Ctrl]�̈ʒu�Ƒ傫�����x�X�g�B](keyboard03.jpg)


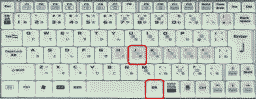

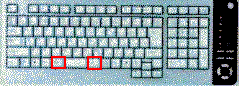 �@�f�X�N�g�b�v�E�p�\�R���ł́A�x�m�� �̃L�[�{�[�h���A���{����͂ɁA�ł��K���Ă��܂��B
�@�f�X�N�g�b�v�E�p�\�R���ł́A�x�m�� �̃L�[�{�[�h���A���{����͂ɁA�ł��K���Ă��܂��B �@���� IBM ThinkPad �́A���^�C�s���O���Ղ��悤�ɁA�L�[(���e�w)���ϊ��L�[(�E�e�w)�ɁA�}�E�X�p�b�h����ė��ʃe�[�v�œ\���āA�L�[���������Ă���܂��B
�@���� IBM ThinkPad �́A���^�C�s���O���Ղ��悤�ɁA�L�[(���e�w)���ϊ��L�[(�E�e�w)�ɁA�}�E�X�p�b�h����ė��ʃe�[�v�œ\���āA�L�[���������Ă���܂��B �@4.2.�e�w�V�t�g�̃\�t�g�̓���
�@4.2.�e�w�V�t�g�̃\�t�g�̓���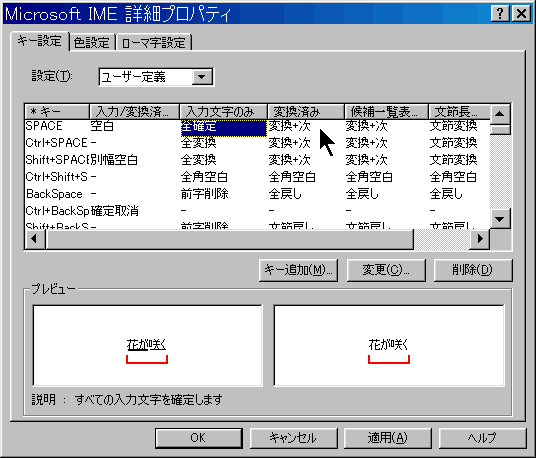 �Q�l�F�����Ō��̔�����@
�Q�l�F�����Ō��̔�����@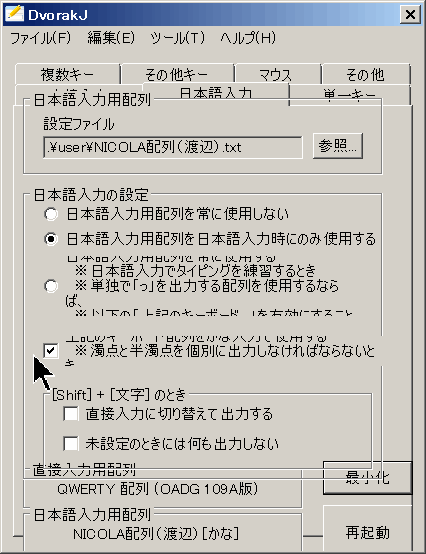 �@�L�[�{�[�h�̃L�[�z���ύX����\�t�g�ł��B
�@�L�[�{�[�h�̃L�[�z���ύX����\�t�g�ł��B �@�u�ϊ��v�L�[���E�Ɋ���Ă���ꍇ�ł��A�u���ϊ��v���A�uF�v�̐^���ɂ���A�u���e�w�v���u���ϊ��v�L�[�ɁA�u�E�e�w�v���u�v�L�[�Ɋ��蓖�Ă邱�Ƃ��ł��܂��B
�@�u�ϊ��v�L�[���E�Ɋ���Ă���ꍇ�ł��A�u���ϊ��v���A�uF�v�̐^���ɂ���A�u���e�w�v���u���ϊ��v�L�[�ɁA�u�E�e�w�v���u�v�L�[�Ɋ��蓖�Ă邱�Ƃ��ł��܂��B