�v���O�����J���֘A
���̃y�[�W�̃����N�ȊO�̕����Ń_�u���N���b�N����ƁA�ڎ�������܂� �}�E�X����̃v���O����
�@������ �ŁA�}�E�X����̎������\�t�g���Љ�܂������A���L�̓v���O�����܂őg�߂�\�t�g�ł��BUWSC
�@��҂̃z�[���y�[�Whttp://www.uwsc.info/ Programming in UWSC �v�́u�o�C�i���t�@�C���̃��|�W�g���v����_�E�����[�h�ł��܂��Bhttp://www.vector.co.jp/magazine/spotlight/001011/sl00101115.html http://rd.vector.co.jp/magazine/softnews/060627/n0606273.html Windows�}�N���e�N�j�b�N �v�ł��B�u�T���v��.UWS�v�ŁAUWSC �ɖ��͂������������́A�܂����̖{���w������邱�Ƃ��A�������܂��Bhttp://big.tm.land.to/handbook/uwsc.htm http://iriyak.adam.ne.jp/wiliki/uwsc.cgi http://siromasa.xxxxxxxx.jp/ ������ ���Q�Ɖ������Bhttp://park14.wakwak.com/~simizu/ PageDown �Ȃǂ́A�������̃_�E�����[�h�E�c�[�� �ňꊇ�_�E�����[�h�́A�ł��Ȃ��悤�ɂȂ��Ă��܂��B�ǂ����Ă��_�E�����[�h�������ꍇ�́AWebsite Explorer ���g���ƁA�_�E�����[�h�ł��܂��B(^^�Uhttp://park14.wakwak.com/~simizu/uwsc/windsply.html http://www.nagomi-jp.net/~liners/ http://www.nagomi-jp.net/~liners/uwsc_sample_page.htm chm �t�@�C���`���Ń_�E�����[�h�ł��܂��Bhttp://iriyak.adam.ne.jp/uwsc.html ���{��ϐ� ���g���邱�Ƃł��B
//���{��̕ϐ��̎���(���z�v�Z)
����1="�P������͂��Ă��������B"
����2="�P���́H "
�P��=���̓f�[�^(����1,����2)
����1="���ʂ���͂��Ă��������B"
����2="���ʂ́H "
����=���̓f�[�^(����1,����2)
���z = �P�� * ����
print "���z=�P��*���� �̌��ʂ́A" + ���z + "�~�ł��B"
//�f�[�^���͗p�̃T�u���[�`���B
function ���̓f�[�^(����1,����2)
while true
���� = input(����1)
ifb ���� <> "" then //���͂��Ȃ��Ƃ��A���͎w�����J�Ԃ��B
print ����2+����+"�~"
//MsgBox ��\�����āAYes �̂Ƃ��u���b�N����B
if MsgBox("���͂�낵�����H", BTN_YES or BTN_NO) = BTN_YES then break
endif
wend
result=����
fend
Procedure ���g���āA���̒��ŁA�K�v�ȏꍇ�� public �Ŗ߂�l�p�̕ϐ����`����B�ϐ��͕����ݒ�ł��܂��BFunction ���g���B�߂�l�͈�ł��B
// �}�E�X�A�L�[�{�[�h���͂��u���b�N����
StopForm(False) // Stop�E�B���h�E�͏o���Ȃ�
LockHard(True)
//�N������Excel���ACOM�Ƃ��āuExcel�v�Ƃ������O��ID�ɂ��āA�擾����
//�ȉ��A����COM��ID���g���āAExcel�𑀍삵�܂��B
Excel=GetActiveOLEObj ("Excel.Application")
//COM���g���āA�J���Ă���Excel�̃V�[�g�����擾
�V�[�g��=Excel.Worksheets.Count
//����AExcel��ʂƂ���ID�ŁA�E�C���h�E�Y�̉�ʂƂ��āAExcel���擾���܂��B
Excel���=GetId ("Microsoft Excel")
//�G�f�B�^(�T�N���G�f�B�^)���N������
�G�f�B�^ = GetId ("(����) - sakura")
ifb �G�f�B�^ < 0 // ���݂��ĂȂ���N��
�G�f�B�^ = EXEC ("C:\Tool\�e�L�X�g�G�f�B�^\sakura.exe")
endif
sleep(0.01) //0.01�b�҂����܂�
For i=1 to �V�[�g��
//Excel�̃V�[�g�����ɊJ���āA�S��ʂ�I�����ăR�s�[����
Excel.Worksheets(i).activate
Excel.Cells .Copy
//Excel�̃V�[�g�����擾����
�V�[�g��=Excel.Worksheets(i).Name
//�G�f�B�^�ɃV�[�g���Ɠ��e��\��t���āA���s����
SendStr (�G�f�B�^,"******************************************************<#CR>")
SendStr (�G�f�B�^,"��" + �V�[�g�� + "��<#CR>")
sckey (�G�f�B�^,vk_ctrl,vk_v)
SendStr (�G�f�B�^,"<#CR>")
sleep(0.01) //0.01�b�҂����܂�
next //�Ō��Excel�V�[�g�܂ŌJ�Ԃ�
Excel.Application.CutCopyMode = False
Excel.Worksheets(1).activate
//Excel��ʂƂ���ID�ŁA�擾���Ă������A�E�C���h�E�Y�̉�ʂƂ��Ă�Excel���A�O��ʂɕ\�����܂��B
CtrlWin (Excel���,activate )
�@���ӁFIME �� off �ɂ��Ă����K�v���L��܂��B�������Ă݂�A������O�̂��Ƃł����A�����͂܂��� ( �E�E�E�E ) GETKEYSTATE (TGL_IME ) then KBD (VK_KANJI ,CLICK ,20)�G�f�B�^�̐ݒ���@ �T�N���G�f�B�^ ���g���Ă��܂��B�O��HTML�w���v �ɁAuwsc.chm ��lj����܂��B�@�T�N���E�G�f�B�^�ɂ́A�u���͕⊮�@�\�v���L��܂��B(���͂��܂�D���ł͂Ȃ��̂Ŏg���Ă��܂��B)
HotVBS �v��o�^���āAHotVBS �ƁA�֘A�\�t�g�̃_�E�����[�h �ŁA�u�X�N���v�g����v���_�E�����[�h���Ēlj����ĉ������B�\�[�X�R�[�h���` �v���g���ƁA�\�[�X�̐��`���ł��܂��Bhttp://www.aa.isas.ne.jp/v-tails/delphi/hotvbs.html UWSC�pDLL�쐬 http://f30.aaa.livedoor.jp/~seiten/dllcreate.htm GhostTracer
�@��҂̃z�[���y�[�Whttp://www.h5.dion.ne.jp/~hogeneko/ft/ http://www.vector.co.jp/soft/dl/win95/util/se191041.html AutoHotkey
�@AutoHotkey�𗬍s�点��y�[�Whttp://lukewarm.s101.xrea.com/ AutoIt
http://www.softantenna.com/lib/2418/
http://64.233.179.104/translate_c?hl=ja&u=http://www.autoitscript.com/autoit3/docs/&prev=/search%3Fq%3DAutoIt%26num%3D50%26hl%3Dja%26rls%3DGGLD,GGLD:2004-24,GGLD:ja http://64.233.179.104/translate_c?hl=ja&u=http://www.autoitscript.com/autoit3/&prev=/search%3Fq%3DAutoIt%26num%3D50%26hl%3Dja%26rls%3DGGLD,GGLD:2004-24,GGLD:ja WindowController
http://chi.usamimi.info/Program/ Excel VBA�v���O�����̍쐬�x��
�@Excel VBA�́A�ȉ��̂悤�ȓ_�ŁA�D�ꂽ�v���O�������ꂾ�Ǝv���܂��B�����J���� (�G�f�B�^�E�f�o�b�K)editVBCs(���W���[���̎捞�݁A���o���A�폜)
�@�\�[�X�̊Ǘ����A�y�ɂȂ�܂��Bhttp://members3.jcom.home.ne.jp/daruma_kyo/ http://members3.jcom.home.ne.jp/daruma_kyo/download/download.html VBA_VariableProcedureXref
�@�f�o�b�O�̎��ɕ֗��ȃc�[���ł��BeditVBCs �Œ��o�����AExcelVBA�̃��W���[����V�[�g����AVBA�v���O�����Ďg���Ă���A�ϐ��ꗗ�\�����ƂƂ��ɁA�����̕ϐ����A�ǂ̃T�u���[�`����t�@���N�V�����Ŏg���Ă��邩���A�Ή��\�����Ă���܂��BVBA_VariableProcedureXref.xls VBScript
�@VBScript ���g���ƁA������Ƃ����v���O�������A�ȒP�H�ɍ��܂��BVBScript �̍��ŏЉ���z�[���y�[�W�ɁA���p�I�ȃv���O�����̎��Ⴊ�L�x�Ɍf�ڂ���Ă���̂ŁA������A���̂܂܂��A���邢�́A�����A�����W����Ɨǂ��ł��傤�BVBE ���g���ƁA���@�`�F�b�N��F�������֗��ł��B�܂� MS Script Editor ���g���܂��BHotVBS
�@�c���[�Ǘ��z�b�g�L�[���s�́AVBScript/JScript�ҏW�\�t�g�ł��B�ϐ�������ɓ��{�ꂪ�g���܂� �B�ϐ��Ɋ������g���ċL�q����ƁA�X�N���v�g�̉ǐ����A����I�Ɍ��サ�܂��BDDwin �����N�� �́A�ǂ����Ⴞ�Ǝv���܂��B�u�z�b�g�L�[�v �ŁA�u���E�U���N������ȂǁA�d������������Ƃ��ɂ́A���Ƃ���IE�̋N����ʂ��\�������܂ŁA[CTRL]�L�[���������܂܂ɂ��܂� �B�������Ȃ��ƁA�G�f�B�^�ȂǂɁA�ua�v��uc�v�̕��������͂���邱�Ƃ�����܂��B�X�^�[�g�A�b�v�ɓo�^���āA�d���N�����ɏ풓��������@ ���Q�Ɖ������Bhttp://www.ac.cyberhome.ne.jp/~v-tails/delphi/hotvbs.html �X�N���v�g�̎��� �����ҏW�����X�N���v�g ���A�f�����Ă���܂��BHotVBS �p�X�N���v�g�̎��� �� �ꊇ�_�E�����[�h���ł��܂��B�o�C�i���[�G�f�B�^ ���g���āA�S�p�����������R�[�h�ւ̕ϊ����e���A�m�F���邱�Ƃ��ł��܂��BWSH���n�߂悤�I
�@�X�N���v�g��ۑ����āA�u�I�v�{�^���ő����s�ł���_���A�֗��ł��Bhttp://homepage3.nifty.com/aokura/ http://homepage3.nifty.com/aokura/aswshed/aswshed.html http://www.microsoft.com/downloads/details.aspx?familyid=151EF63D-23E9-4367-BB25-37310C6222FE&displaylang=ja BASIC
�@�����ł́A�����̃v���O�����J������ABeginner's All purpose Symbolic Instruction Code ���������Љ�܂��B���E�R�}���h�̔�r�\ ������Ă݂܂����̂ŁA��낵����A�����������B�eBASIC �̓����E����͈͂̈Ⴂ��������܂��B�t�^�FBASIC �v���O�����̗� �̍����Q�Ɖ������Bhttp://homepage2.nifty.com/kasayan/bindex.htm Function View �ł��ABasic ���̕��@�Ń}�N�����쐬�ł��܂��BExcel�̃}�N�� ���ABASIC �̔h�n�̈�ł��B�����M���� Excel ���������Ȃ�A�̂���� BASIC�v���O�����́A��ʂ܂��̓��o�͕������AExcel�̃Z������ɏ��C�����邾���ŁA���������Ƃ��ł���ł��傤�BVBE(Visual Basic Editor) �́A���͎x���@�\��f�o�b�O�@�\�́A�D����̂�����ł��B�f�[�^�̕��בւ� ���ł��܂��Bhttp://www10.plala.or.jp/bunme/tada/tada010.html http://www.ooyashima.net/db/prog.htm FreeBASIC �� FbEdit
Free BASIC �́A�����I�[�v���E�\�[�X�́A32�r�b�gBASIC�R���p�C���ł��B�\�[�X���́u�s�ԍ��v���A���̂܂g�����Ƃ��ł��܂��B 19���܂ł̐������Z���ł��܂��B(�f���������̗���Q�Ɖ�����) N88 Basic �ŏ����ꂽ�摜�\���v���O�������A�e�ՂɈڐA�ł��܂����B �q���x���g�Ȑ��A�t���N�^�A�����G �V�F���s���X�L�[�̎O�p�` Visual Basic 2008 Express Edition �ɑ���AFreeBASIC �̃A�h�o���e�[�W�́A���s����I�Ȃ��_�ł��BWin95�p�\�R�� �ł������܂��Ihttp://www.freebasic.net/ excite�@�B�|�� http://ja.wikipedia.org/wiki/FreeBASIC ���{��}�j���A�� �͒��蒆�ł��B)http://makoto-watanabe.main.jp/freebasic/ GPL �zhttp://hibari.2ch.net/test/read.cgi/tech/1139379786/ http://unkar.jp/read/hibari.2ch.net/tech/1139379786/ http://syntaxerror445.blog21.fc2.com/ http://games.freebasic.net/ http://www.petesqbsite.com/downloads/downloads.shtml http://www.petesqbsite.com/sections/express/issue26/index.html http://www.qbcafe.net/ http://www.tek-tips.com/threadminder.cfm?pid=314 http://www.auemath.aichi-edu.ac.jp/teacher/iijima/qbforum/theme.htm FbEdit �́AFreeBASIC �p�́A�����J�����ł��Bhttp://radasm.cherrytree.at/ http://fbedit.svn.sourceforge.net/ excite�@�B�|�� http://www.freebasic.net/forum/viewforum.php?f=8 http://www.hi-ho.ne.jp/makoto_watanabe/FbEdit/ ActiveBasic
http://www.activebasic.com/ Win95�ł��g���� �_���������ł��ˁB�u���s�t�@�C���v�� ���邱�Ƃ��ł��܂��B
�@ActiveBasicV4 �ŃR���p�C�������A�摜�\���v���O�����̎����
���� �ɒu���܂��̂ŁA��낵����_�E�����[�h���āA���̎��s�X�s�[�h��̊����Ă݂ĉ������B���� .exe �́A���� Win95�AWin98�AWin2000 �p�\�R���œ���m�F�ς݂ł��B
�@Microsoft �� Visual Basic .NET �ŊJ�������\�t�g�́A�R���p�C������ƁA.exe �t�@�C���ɂȂ�܂����A����̓A�b�Z���u�� (
CIL : Common Intermediate Language) �ɕϊ�����邾���ŁA���� .exe �̎��s�̂��߂ɂ́A�N���C�A���g�E�p�\�R����ɁA.NET Framework �Ƃ������s�����K�v�ł��B����.NET Framework �́AWin98 �ȍ~�ɂ��������ł��܂���BVisual Basic .NET �ŃR���p�C������ .exe �t�@�C���́A���ۂ̃v���O�������쎞�ɁA.NET Framework �� Just In Time �R���p�C�����A�s�x�l�C�e�B�u�E�R�[�h�ɕϊ����Ď��s���܂��B
�@�܂�AActiveBasicV4 �́A
Microsoft VB .NET �ɔ䂵�āAWin ����I�Ȃ��_�ŏ����Ă���̂ł��B
http://www.activebasic.com/forum/viewforum.php?f=2 N88�݊�BASIC �Ɣ�ׂ�ƁA���@�́A��A���i�ł��Bhttp://www.activebasic.com/activebasic2.6/ ������ �Ń_�E�����[�h�ł���悤�ɂ��܂����Bhttp://www1.ocn.ne.jp/~ahosato/ab/actbasic.htm http://www.ex.biwa.ne.jp/~runa-p/nanasi/ab/ http://orios.s151.xrea.com/activebasic/ http://resume-next.hp.infoseek.co.jp/ N88�݊�BASIC for Windows95
http://www.vector.co.jp/soft/win95/prog/se055956.html (bas95110.lzh)http://www.cc.u-ryukyu.ac.jp/guide/manual/windows/Basic/ ���ӓ_�FTAB �L�[���s�̎n�߂Ɏg���ƁA���̍s�ɂ��閽�߂͖�������܂��B�X�y�[�X���鎞�̓X�y�[�X�L�[������������܂��B
Tiny Basic
�@BASIC�C���^�v���^ �ł��B���S�җp�̉���ƁA�L�x�ȃT���v���E�v���O�������e�ł��Bhttp://www2.cc.niigata-u.ac.jp/~takeuchi/tbasic/ http://members3.jcom.home.ne.jp/tbasic/ �t�^�FBASIC�v���O�����̗�
�P�D�ő���ƍŏ����{�������߂�(���[�N���b�h�̌ݏ��@)�Beuclid.bas prime_factors.bas
�h���}��ʂ��āA
bom_jp.txt SyteLine�ASAP�ABAAN �Ȃ�)�̕��i�\�f�[�^���A���݂Ɍ����ł��܂��B�W��BOM�t�@�C�� (�T���v��:bom0001_2.txt)��ۑ����܂��B�g���q ��txt����bas�ɕύX���āA���s���܂��BExcel �}�N�� �ɏC���������̂��A�Q�l�ɓY�t���܂��Bbom.xls bom4.xls (^^�U
�@����Excel�}�N���ł́A�W��BOM�t�@�C�� (�T���v��:bom0001_2.txt)�́A�K���ȃt�H���_�ɕۑ�����悢�悤�ɂ��܂����B�}�N���̃{�^�����������Ƃ��ɁA�t�@�C���̏ꏊ���Ă��܂��B(�����VBA�̍� )Visual Basic 2008 Express Edition
�@�uWindows �����\�t�g�E�F�A����y�ɁA�y�����쐬�ł���v Visual Basic �������Ŏg����悤�ɂȂ�܂����Bhttp://www.microsoft.com/japan/msdn/vstudio/express/ http://www.microsoft.com/japan/msdn/vstudio/express/vbasic/ http://www.cc.u-tokai.ac.jp/text/VisualBasic/VisualBasic.pdf http://www.ics.kagoshima-u.ac.jp/edu/katuyoukiso/vbasic/ http://www.microsoft.com/japan/msdn/vstudio/express/book/ SharpDevelop �Ƃ������̂��A�L��܂��B�Ȃł���
�@���{��v���O��������u�Ђ܂��v�́A��p�\�t�g�ł��B���܂� ( �E�E�E )
���F
�@�Ȃł����ł́A�\�����u���b�N�̒P�ʂŏ������܂��B�u���b�N�̓C���f���g�i�������j���ċ�ʂ��܂��B����Ă��� ( �E�E�E�E�E )
http://nadesi.com/ http://pcweb.mycom.co.jp/column/nihongoprog/ Python(�p�C�\��)
�@Python(�p�C�\��)�Ƃ́AGuido van Rossum ���̍l�Ăɂ��A�I�u�W�F�N�g�w���̃C���^�[�v���^�E�v���O���~���O����ł��Bhttp://www.python.jp/Zope/ http://www.python.jp/doc/ http://www.python.jp/Zope/download/pythonjpdist http://ja.wikipedia.org/wiki/Python http://kanaya.naist.jp/Zope/member/nishio/japanese/memo/LearnPythonInAnHour/ http://web.archive.org/web/20070620145457/http://kanaya.naist.jp/Zope/member/nishio/japanese/memo/LearnPythonInAnHour/ http://python.rdy.jp/ http://www.shido.info/py/python2.html Active Perl
�@Perl�ŏ����ꂽ�v���O���������s���� ���߂̃\�t�g�ł��BCGI ������悤�ɂ��邽�߂ɁA�K�v�ł��Bhttp://www.activestate.com/Products/ActivePerl/ http://penguin.nakayosi.jp/windows/perl.html ����Pentium 150Mhz�̃p�\�R�� �ł́A10���ȏ�҂����ꂽ�̂ŁA�C���X�g�[���Ɏ��s�����̂��Ǝv���܂������A�h�������҂������ʁA���܂������܂����Bhttp://ja.wikipedia.org/wiki/Perl �o�C�i���G�f�B�^
�@�t�@�C���̃_�C���N�g�C����A�R�[�h�̊m�F�ȂǂɕK�{�̃A�C�e���ł��BStirling
�P�D�_�E�����[�h�T�C�ghttp://www.vector.co.jp/soft/win95/util/se079072.html UNICODE (2�o�C�g�nUTF-16 [���g���G���f�B�A��(�C���e���`��)] or [�r�b�O�G���f�B�A��(���g���[���`��)] )�AEBCDIC�AEBCIDK�e�L�����N�^�[�Z�b�g�Ή�TSXBIN
�@���낢��ȃt�@�C�����A�t�H�[�}�b�g������Ńo�C�i���\�����ҏW�ł��܂��B�t�H�[�}�b�g����������܂� �Bhttp://www.net3-tv.net/~m-tsuchy/tsuchy/ http://hp.vector.co.jp/authors/VA015412/ Mid.sym ���g���AMIDI �t�@�C�����牺�L�̂悤�ȓ��e�������܂��BDANDP
�@UTF-8(������3�o�C�g�R�[�h) ���\���ł���_�������ł��Bhttp://hp.vector.co.jp/authors/VA020296/ XML�G�f�B�^
�@XML�ieXtensible Markup Language�j�͊��ɏ펯�ł��BRSS ���AXML �ł��BWeb�T�[�r�X�Ƃ� (NEC)Web�T�[�r�X�Ƃ� (UNISYS)Office XP �� XML Web �T�[�r�X�̊T�v XML Web �T�[�r�X�Ƃ� �y�C�� ���ĕ\�������ĕҏW���邱�Ƃ��ł���\�t�g�ł��B��������t���[�\�t�g�ł��B����͕��i�\�C���|�[�g�p�t�@�C���̃T���v���ł��B �@���[�̃^�O�u<�v�̍��Ɂu- �v���\������Ă��镔�����L��܂��B�������}�E�X�ŃN���b�N����ƁA�܂肽���܂�āu+ �v�ɂȂ�܂��B������N���b�N����ƁA�܂��W�J�ł��܂��B
���FXML�̊�{�I�ȗv�_
(
http://www.ridual.jp/column/04.html �����p�����Ă��������܂���)
1) ������XML�錾��(version���/�����R�[�h���܂�)
�@��F<?xml version="1.0" encoding="Shift_JIS"?>
2) �^�O�͊J�n�^�O�ƏI���^�O�̈�ŋL�q
�@a) ��{�`�F<�^�O>...</�^�O>
�@b) �ȗ��`�F<�^�O/>(����ȊO�̏ȗ��`�͋����Ȃ�)
�@c) �^�O���͎��R�ɋL�q�\
�@�@�@- �啶���������͕ʂ��̂Ƃ��Ĉ���
�@�@�@- ���{����\(�������Ȃ�)
3) �^�O�ł������Ă���P�ʂ�v�f(�G���e�B�e�B)�ƌĂ�
�@a) �v�f�͓���q�ɂ��邱�Ƃ��\
�@b) ��ԏ�̊K�w�ɂP�̗v�f���K�v
�@c) �v�f�͑����Ƃ����`�ŕ����̏��������Ƃ��o����
�@�@�@��F<AAA name="foo" comment="boo">aaa</AAA>
XMLEditor.NET
�@XML�������c���[�`����\�`���ŕ\���ł���_�������ł��Bhttp://www.xmleditor.jp/ http://www.forest.impress.co.jp/article/2005/07/27/xmleditornet.html �G�f�B�^�Ƃ��Ă̕ҏW���@�̎��� �F(when�v�f�̊Ԃ̃f�[�^��lj�����)XML Notepad
�f�[�^���\�`���ňꗗ�\������ĕ֗�http://www.webattack.com/get/xmlnotepad.shtml ���� �ɂ��Y�t���܂��BeXeed
����҂̃z�[���y�[�Whttp://www.toru.marumoto.net/software2.html#eXeed http://www.vector.co.jp/soft/dl/win95/net/se205249.html CSV ��XML�֕ϊ����ҏWXML �f�[�^�E�R���o�[�^ ���g���ƁACSV�o�R��XML�ɂ��邱�Ƃ��ł��܂��BXML �f�[�^�E�R���o�[�^
�@CSV �`����A�^�u���`���̃f�[�^�t�@�C������AXML�f�[�^�t�@�C���֕ϊ�����\�t�g�ł��Bhttp://www6.ueda.ne.jp/~mtvictory/soft/index_2.html XML�ɂ��Ă̎Q�l����
�@���̂���XMLhttp://www6.airnet.ne.jp/manyo/xml/ http://wisdom.sakura.ne.jp/web/xml/ http://www.keiyu.com/doc/msxml.htm http://www.doraneko.org/misc/dom1/introduction.html http://www.atmarkit.co.jp/fxml/askxmlexpert/askxml01/askxml01.html http://www.atmarkit.co.jp/fxml/tanpatsu/07xmlbegin/xmlbegin01.html http://www.atmarkit.co.jp/fxml/rensai/rexml01/rexml01.html http://www.asahi-net.or.jp/~ps8a-okzk/xml/xml_1/new.html http://www.fxis.co.jp/xmlcafe/ AutoHotKey
�@AutoHotkey(�I�[�g�z�b�g�L�[)�Ƃ́Ahttp://www.sd-dream.com/toolinside/vol080.html http://lukewarm.s101.xrea.com/ DvorakJ �́AAutoHotkey ���g���ĊJ�����ꂽ�c�[���ŁA�\�[�X�����J����Ă��܂��Bhttp://www.autohotkey.com/ http://www.autohotkey.net/~Lexikos/AutoHotkey_L/ http://www.autohotkey.net/~tinku99/ahkdll/ http://pc12.2ch.net/test/read.cgi/software/1265518996/ http://www.forest.impress.co.jp/article/2007/06/27/autohotkey.html http://blog.lilyx.net/2008/10/25/autohotkey/ XBRL�r���A
�@XBRL�iExtensible Business Reporting Language�j�́A������v�����A�쐬�E���ʁE�ė��p�ł���悤�ɕW�������ꂽ�AXML �x�[�X�̌���ł��Bhttp://www.xbrl-jp.org/ http://www.tse.or.jp/rules/td/xbrl/about.html http://www.jicpa.or.jp/xbrl/ http://www.jicpa.or.jp/xbrl/flash_3.html TeCAX
�@XBRL�f�[�^ ���Q�Ƃ��邽�߂́A��p�̃\�t�g�E�F�A�ł��Bhttp://www.tecaweb.net/ http://www.vector.co.jp/soft/winnt/business/se451464.html http://www.tecaweb.net/index.php?option=com_docman&Itemid=43 http://www.tecaweb.net/index.php?option=com_content&task=view&id=16&Itemid=1 XML�f�[�^�x�[�X
�@�f�[�^�x�[�X�ɂ́A�����[�V���i���E�f�[�^�x�[�X ��A�K�w�^�f�[�^�x�[�X�ȊO�ɁAXML �f�[�^�x�[�X������܂��B�厫��(��O��) �v�̕ҏW�ɁAXML�f�[�^�x�[�X���g���܂����BXML�f�[�^�x�[�X���g�����Ƃɂ��A�f�[�^�̍X�V���A�v���E�_��ɂł���悤�ɂȂ�Ƃ��ɁA�C���^�[�l�b�g�ł̓������J���\�ɂȂ�܂����B(XML��XSLT )http://ascii24.com/news/i/serv/article/2006/09/11/664504-000.html http://www.dual-d.net/doc/20060911aDomew.pdf XPriori �uXPriori�v�́A��2����XML�f�[�^�x�[�X�Ƃ�������̂ŁA�L���ł́uNeoCore XMS�v�̋@�\����o�[�W�����ł��BXML�f�[�^�x�[�X���� NeoCore/Xpriori��XMLDB���ɂ߂�! �v�ł́AXpriori�́A�C���X�g�[������g�����܂ŁA�ډ�����Ă��܂��Bhttp://www.xmldb.jp/ Xindice
�@������A�����Ŏg����XML�f�[�^�x�[�X�ł��Bhttp://www.atmarkit.co.jp/fxml/tanpatsu/18xindice/xindice01.html http://www.theylive.jp/apache/xindice.html �����[�V���i���E�f�[�^�x�[�X
�@�����[�V���i���f�[�^�x�[�X�Ƃ́A�f�[�^��\�`���ŊǗ�����c�[���ł��B�����̕\���A�L�[���ڂŊW�t���āA�e�ՂɌ����ł���_�������ł��B Access ���A�����[�V���i���E�f�[�^�x�[�X�̈�ł��BIMS(DL/1) �̂悤�ȊK�w�^(�c���[�^)�̂��̂��L��܂��B�c���[�^�̃f�[�^�x�[�X�́A���i�\�f�[�^ ���Ǘ�����̂ɁA�����ōœK�ł����A���݂́A�f�[�^�̗Z�ʐ��������A�������e�Ղ��Ƃ����_�ŁA�����[�V���i���E�f�[�^�x�[�X���嗬�ł��Bhttp://www.cc.u-tokai.ac.jp/text/2005/Access-intro.pdf XML�f�[�^�x�[�X �ƌ������̂�����܂��Bhttp://www.rfs.jp/sb/sql/01/01.html http://www.imasy.or.jp/~folio/folio/RDB/ http://www.src-j.com/books/pdf/153_pt.pdf http://www.econ.kyoto-u.ac.jp/~hmatsui/lecture/archive/IS-2001/IS-14/IS-14.pdf http://www.econ.kyoto-u.ac.jp/~hmatsui/lecture/archive/IS-2001/IS-14/ppframe.htm DB2 Express-C
�@DB2�́AIBM ���A1983�N�� DB2 (Database2) �Ƃ��ă����[�X�������̂ł��Bhttp://www-06.ibm.com/jp/press/20060201002.html http://www-306.ibm.com/software/data/db2/udb/db2express/download.html MySQL
�@MySQL.comhttp://www.mysql.com/ http://www.mysql.gr.jp/ http://dev.mysql.com/doc/mysql/ja/ PostgreSQL
�@�_�E�����[�hhttp://www.postgresql.org/ http://www.postgresql.jp/
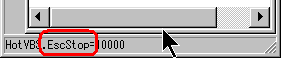

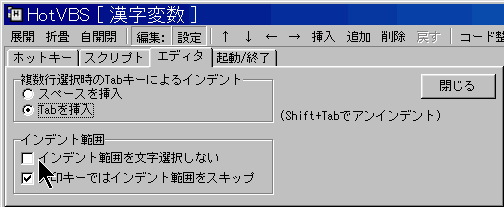
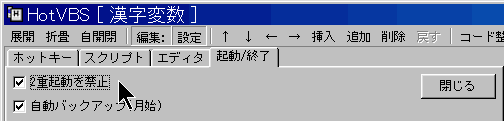
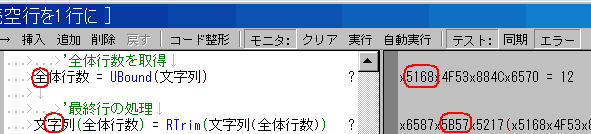
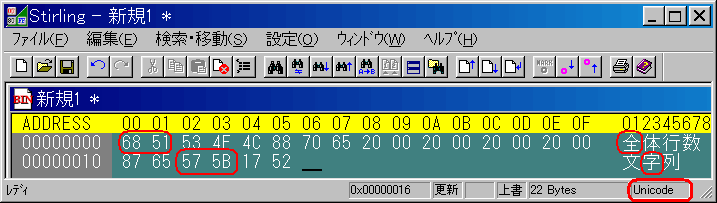
 �@Free BASIC �́A�����I�[�v���E�\�[�X�́A32�r�b�gBASIC�R���p�C���ł��B
�@Free BASIC �́A�����I�[�v���E�\�[�X�́A32�r�b�gBASIC�R���p�C���ł��B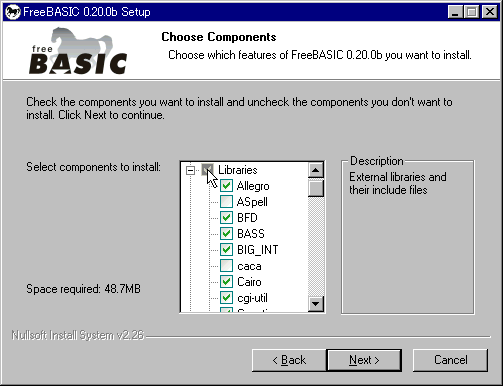 �@�_�E�����[�h
�@�_�E�����[�h
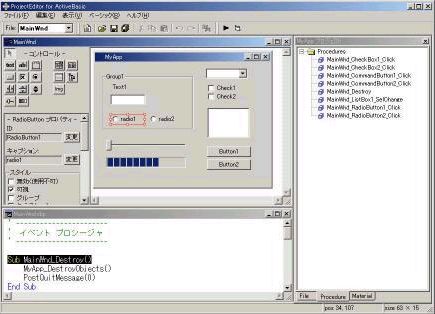 �@Microsoft Visual Basic .NET���C�N�́u�����J�����iIDE:Integrated Development Environment�F�}�E�X�Ȃǂ𗘗p���Ď��o�I�ɃE�B���h�E���f�U�C�����A�R�[�f�B���O���T�|�[�g����ARAD (Rapid Application Development) ���B�\�[�X �t�@�C���Ǘ����͂��߁A�v���V�[�W���Ǘ��A���\�[�X�Ǘ��ȂǁA�J���Ɋւ��鎑���Ǘ��B)�v�܂ő������Ă���̂ŁA�e�Ղ�Windows�v���O�������쐬�ł��܂��B
�@Microsoft Visual Basic .NET���C�N�́u�����J�����iIDE:Integrated Development Environment�F�}�E�X�Ȃǂ𗘗p���Ď��o�I�ɃE�B���h�E���f�U�C�����A�R�[�f�B���O���T�|�[�g����ARAD (Rapid Application Development) ���B�\�[�X �t�@�C���Ǘ����͂��߁A�v���V�[�W���Ǘ��A���\�[�X�Ǘ��ȂǁA�J���Ɋւ��鎑���Ǘ��B)�v�܂ő������Ă���̂ŁA�e�Ղ�Windows�v���O�������쐬�ł��܂��B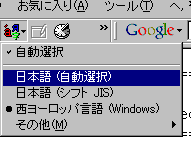 �@�e�L�X�g�E�t�@�C���ł��̂ŁA����u���E�U�ŕ\�����ĕ�������������A�u���E�U�̃G���R�[�h�ŁA�u���{��(�����I��)�v�ɂ��Ă݂ĉ������B
�@�e�L�X�g�E�t�@�C���ł��̂ŁA����u���E�U�ŕ\�����ĕ�������������A�u���E�U�̃G���R�[�h�ŁA�u���{��(�����I��)�v�ɂ��Ă݂ĉ������B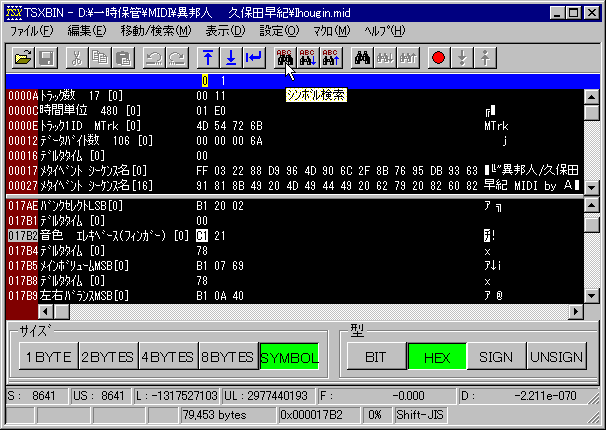
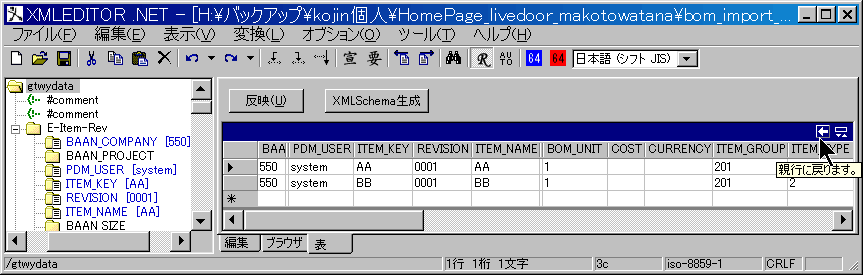
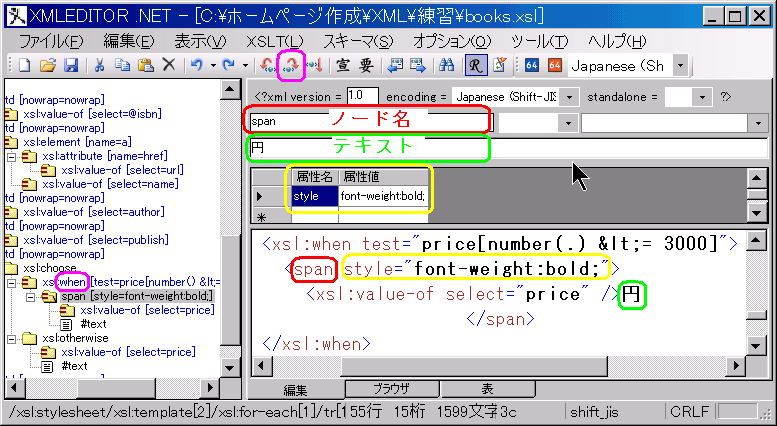
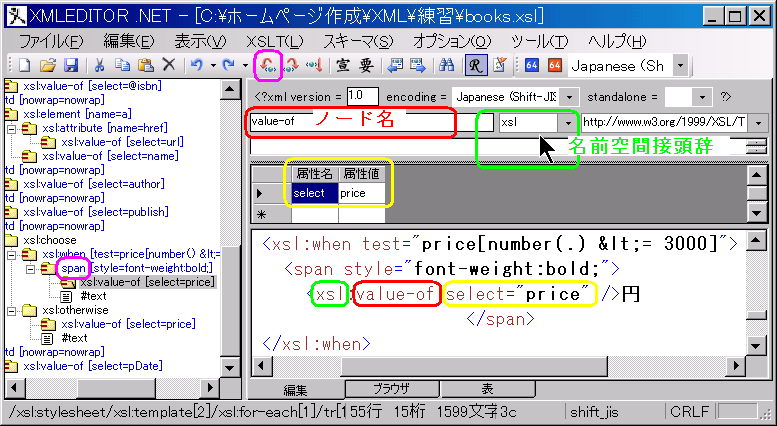
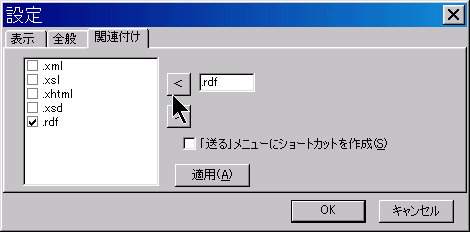 �@�uRSS 1.0�v�Ɏg���� RDF(Resource Description Framework) ���Q�ƁE�ҏW�ł���悤�ɂ���ɂ́A�u�I�v�V�����v���u�ݒ�v���u�֘A�t���v�ŁA�g���q�u.rdf�v��lj����ă`�F�b�N�����܂��B
�@�uRSS 1.0�v�Ɏg���� RDF(Resource Description Framework) ���Q�ƁE�ҏW�ł���悤�ɂ���ɂ́A�u�I�v�V�����v���u�ݒ�v���u�֘A�t���v�ŁA�g���q�u.rdf�v��lj����ă`�F�b�N�����܂��B